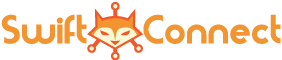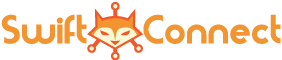Linux apps can extend your Chromebooks functionality and add new features. The ChromeOS Settings window is easily accessed from the System Tray . {"smallUrl":"https:\/\/www.wikihow.com\/images\/thumb\/5\/51\/Use-Wine-on-Linux-Step-1-Version-3.jpg\/v4-460px-Use-Wine-on-Linux-Step-1-Version-3.jpg","bigUrl":"\/images\/thumb\/5\/51\/Use-Wine-on-Linux-Step-1-Version-3.jpg\/aid543503-v4-728px-Use-Wine-on-Linux-Step-1-Version-3.jpg","smallWidth":460,"smallHeight":345,"bigWidth":728,"bigHeight":546,"licensing":"
License: Fair Use<\/a> (screenshot) License: Fair Use<\/a> (screenshot) License: Fair Use<\/a> (screenshot) License: Fair Use<\/a> (screenshot) License: Fair Use<\/a> (screenshot) License: Fair Use<\/a> (screenshot) License: Fair Use<\/a> (screenshot) License: Fair Use<\/a> (screenshot) License: Fair Use<\/a> (screenshot) License: Fair Use<\/a> (screenshot) License: Fair Use<\/a> (screenshot) License: Fair Use<\/a> (screenshot) License: Fair Use<\/a> (screenshot) License: Fair Use<\/a> (screenshot) License: Fair Use<\/a> (screenshot) License: Fair Use<\/a> (screenshot) License: Fair Use<\/a> (screenshot)
\n<\/p><\/div>"}, {"smallUrl":"https:\/\/www.wikihow.com\/images\/thumb\/3\/3b\/Use-Wine-on-Linux-Step-2-Version-2.jpg\/v4-460px-Use-Wine-on-Linux-Step-2-Version-2.jpg","bigUrl":"\/images\/thumb\/3\/3b\/Use-Wine-on-Linux-Step-2-Version-2.jpg\/aid543503-v4-728px-Use-Wine-on-Linux-Step-2-Version-2.jpg","smallWidth":460,"smallHeight":345,"bigWidth":728,"bigHeight":546,"licensing":"
\n<\/p><\/div>"}, {"smallUrl":"https:\/\/www.wikihow.com\/images\/thumb\/5\/52\/Use-Wine-on-Linux-Step-3-Version-2.jpg\/v4-460px-Use-Wine-on-Linux-Step-3-Version-2.jpg","bigUrl":"\/images\/thumb\/5\/52\/Use-Wine-on-Linux-Step-3-Version-2.jpg\/aid543503-v4-728px-Use-Wine-on-Linux-Step-3-Version-2.jpg","smallWidth":460,"smallHeight":345,"bigWidth":728,"bigHeight":546,"licensing":"
\n<\/p><\/div>"}, {"smallUrl":"https:\/\/www.wikihow.com\/images\/thumb\/c\/c7\/Use-Wine-on-Linux-Step-4-Version-3.jpg\/v4-460px-Use-Wine-on-Linux-Step-4-Version-3.jpg","bigUrl":"\/images\/thumb\/c\/c7\/Use-Wine-on-Linux-Step-4-Version-3.jpg\/aid543503-v4-728px-Use-Wine-on-Linux-Step-4-Version-3.jpg","smallWidth":460,"smallHeight":345,"bigWidth":728,"bigHeight":546,"licensing":"
\n<\/p><\/div>"}, {"smallUrl":"https:\/\/www.wikihow.com\/images\/thumb\/4\/46\/Use-Wine-on-Linux-Step-5-Version-3.jpg\/v4-460px-Use-Wine-on-Linux-Step-5-Version-3.jpg","bigUrl":"\/images\/thumb\/4\/46\/Use-Wine-on-Linux-Step-5-Version-3.jpg\/aid543503-v4-728px-Use-Wine-on-Linux-Step-5-Version-3.jpg","smallWidth":460,"smallHeight":345,"bigWidth":728,"bigHeight":546,"licensing":"
\n<\/p><\/div>"}, {"smallUrl":"https:\/\/www.wikihow.com\/images\/thumb\/c\/cb\/Use-Wine-on-Linux-Step-6-Version-3.jpg\/v4-460px-Use-Wine-on-Linux-Step-6-Version-3.jpg","bigUrl":"\/images\/thumb\/c\/cb\/Use-Wine-on-Linux-Step-6-Version-3.jpg\/aid543503-v4-728px-Use-Wine-on-Linux-Step-6-Version-3.jpg","smallWidth":460,"smallHeight":345,"bigWidth":728,"bigHeight":546,"licensing":"
\n<\/p><\/div>"}, {"smallUrl":"https:\/\/www.wikihow.com\/images\/thumb\/8\/81\/Use-Wine-on-Linux-Step-7-Version-3.jpg\/v4-460px-Use-Wine-on-Linux-Step-7-Version-3.jpg","bigUrl":"\/images\/thumb\/8\/81\/Use-Wine-on-Linux-Step-7-Version-3.jpg\/aid543503-v4-728px-Use-Wine-on-Linux-Step-7-Version-3.jpg","smallWidth":460,"smallHeight":345,"bigWidth":728,"bigHeight":546,"licensing":"
\n<\/p><\/div>"}, {"smallUrl":"https:\/\/www.wikihow.com\/images\/thumb\/f\/f1\/Use-Wine-on-Linux-Step-8-Version-3.jpg\/v4-460px-Use-Wine-on-Linux-Step-8-Version-3.jpg","bigUrl":"\/images\/thumb\/f\/f1\/Use-Wine-on-Linux-Step-8-Version-3.jpg\/aid543503-v4-728px-Use-Wine-on-Linux-Step-8-Version-3.jpg","smallWidth":460,"smallHeight":345,"bigWidth":728,"bigHeight":546,"licensing":"
\n<\/p><\/div>"}, {"smallUrl":"https:\/\/www.wikihow.com\/images\/thumb\/0\/01\/Use-Wine-on-Linux-Step-9-Version-3.jpg\/v4-460px-Use-Wine-on-Linux-Step-9-Version-3.jpg","bigUrl":"\/images\/thumb\/0\/01\/Use-Wine-on-Linux-Step-9-Version-3.jpg\/aid543503-v4-728px-Use-Wine-on-Linux-Step-9-Version-3.jpg","smallWidth":460,"smallHeight":345,"bigWidth":728,"bigHeight":546,"licensing":"
\n<\/p><\/div>"}, {"smallUrl":"https:\/\/www.wikihow.com\/images\/thumb\/d\/da\/Use-Wine-on-Linux-Step-10-Version-3.jpg\/v4-460px-Use-Wine-on-Linux-Step-10-Version-3.jpg","bigUrl":"\/images\/thumb\/d\/da\/Use-Wine-on-Linux-Step-10-Version-3.jpg\/aid543503-v4-728px-Use-Wine-on-Linux-Step-10-Version-3.jpg","smallWidth":460,"smallHeight":345,"bigWidth":728,"bigHeight":546,"licensing":"
\n<\/p><\/div>"}, {"smallUrl":"https:\/\/www.wikihow.com\/images\/thumb\/a\/a9\/Use-Wine-on-Linux-Step-11-Version-2.jpg\/v4-460px-Use-Wine-on-Linux-Step-11-Version-2.jpg","bigUrl":"\/images\/thumb\/a\/a9\/Use-Wine-on-Linux-Step-11-Version-2.jpg\/aid543503-v4-728px-Use-Wine-on-Linux-Step-11-Version-2.jpg","smallWidth":460,"smallHeight":345,"bigWidth":728,"bigHeight":546,"licensing":"
\n<\/p><\/div>"}, {"smallUrl":"https:\/\/www.wikihow.com\/images\/thumb\/e\/e2\/Use-Wine-on-Linux-Step-12-Version-3.jpg\/v4-460px-Use-Wine-on-Linux-Step-12-Version-3.jpg","bigUrl":"\/images\/thumb\/e\/e2\/Use-Wine-on-Linux-Step-12-Version-3.jpg\/aid543503-v4-728px-Use-Wine-on-Linux-Step-12-Version-3.jpg","smallWidth":460,"smallHeight":345,"bigWidth":728,"bigHeight":546,"licensing":"
\n<\/p><\/div>"}, {"smallUrl":"https:\/\/www.wikihow.com\/images\/thumb\/f\/f5\/Use-Wine-on-Linux-Step-13.jpg\/v4-460px-Use-Wine-on-Linux-Step-13.jpg","bigUrl":"\/images\/thumb\/f\/f5\/Use-Wine-on-Linux-Step-13.jpg\/aid543503-v4-728px-Use-Wine-on-Linux-Step-13.jpg","smallWidth":460,"smallHeight":345,"bigWidth":728,"bigHeight":546,"licensing":"
\n<\/p><\/div>"}, {"smallUrl":"https:\/\/www.wikihow.com\/images\/thumb\/c\/c3\/Use-Wine-on-Linux-Step-14.jpg\/v4-460px-Use-Wine-on-Linux-Step-14.jpg","bigUrl":"\/images\/thumb\/c\/c3\/Use-Wine-on-Linux-Step-14.jpg\/aid543503-v4-728px-Use-Wine-on-Linux-Step-14.jpg","smallWidth":460,"smallHeight":345,"bigWidth":728,"bigHeight":546,"licensing":"
\n<\/p><\/div>"}, {"smallUrl":"https:\/\/www.wikihow.com\/images\/thumb\/6\/63\/Use-Wine-on-Linux-Step-15.jpg\/v4-460px-Use-Wine-on-Linux-Step-15.jpg","bigUrl":"\/images\/thumb\/6\/63\/Use-Wine-on-Linux-Step-15.jpg\/aid543503-v4-728px-Use-Wine-on-Linux-Step-15.jpg","smallWidth":460,"smallHeight":345,"bigWidth":728,"bigHeight":546,"licensing":"
\n<\/p><\/div>"}, {"smallUrl":"https:\/\/www.wikihow.com\/images\/thumb\/8\/81\/Use-Wine-on-Linux-Step-16.jpg\/v4-460px-Use-Wine-on-Linux-Step-16.jpg","bigUrl":"\/images\/thumb\/8\/81\/Use-Wine-on-Linux-Step-16.jpg\/aid543503-v4-728px-Use-Wine-on-Linux-Step-16.jpg","smallWidth":460,"smallHeight":345,"bigWidth":728,"bigHeight":546,"licensing":"
\n<\/p><\/div>"}, {"smallUrl":"https:\/\/www.wikihow.com\/images\/thumb\/6\/6a\/Use-Wine-on-Linux-Step-17.jpg\/v4-460px-Use-Wine-on-Linux-Step-17.jpg","bigUrl":"\/images\/thumb\/6\/6a\/Use-Wine-on-Linux-Step-17.jpg\/aid543503-v4-728px-Use-Wine-on-Linux-Step-17.jpg","smallWidth":460,"smallHeight":345,"bigWidth":728,"bigHeight":546,"licensing":"
\n<\/p><\/div>"}, {"smallUrl":"https:\/\/www.wikihow.com\/images\/thumb\/1\/1e\/Use-Wine-on-Linux-Step-18.jpg\/v4-460px-Use-Wine-on-Linux-Step-18.jpg","bigUrl":"\/images\/thumb\/1\/1e\/Use-Wine-on-Linux-Step-18.jpg\/aid543503-v4-728px-Use-Wine-on-Linux-Step-18.jpg","smallWidth":460,"smallHeight":345,"bigWidth":728,"bigHeight":546,"licensing":"![]()