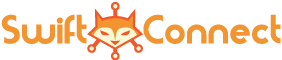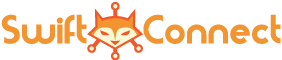The guest portal is the page the is presented to a phone, tablet or computer when the user attempts to connect to the Guest network (i.e. TheGrill-GuestWiFi).
This can absolutely be changed and there is a myriad of features that can be adjusted to ensure your guest portal is setup exactly they way you need it. However, for most the default settings will be perfectly fine.
Changing the logo shown on the guest portal is a setting you will likely want adjusted right away. To make this change do the following:
- Click ‘Manage Captive Portal’
- When the sub-menu populates click ‘Captive Portal Styling’
- Click ‘Custom Logo image’
- Now you may upload your logo
The logo must fit these parameters:
- between 200 and 360 pixels wide
- between 50 and 150 pixels high
- PNG or JPEG format
- maximum size is 20kBytes
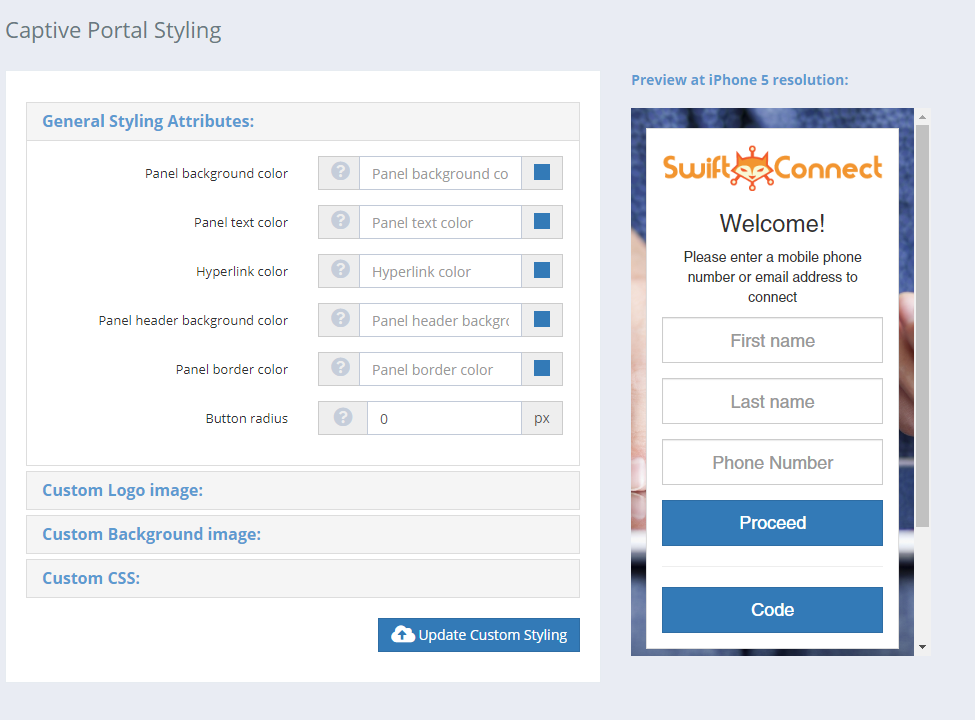
Beyond changing the logo you may also consider updating some of the text labels. You will see this option in the sub-menu of the ‘Manage Captive Portal’ menu item. Here you can make changes to what a guest may see what the guest portal is displayed to them.
You can see in the image below that the ‘Page Title’ simple says ‘Temporary WiFi’. You may opt to change this to something more relevant to your located (i.e. The Grill @ Catalina – Guest WiFi access).
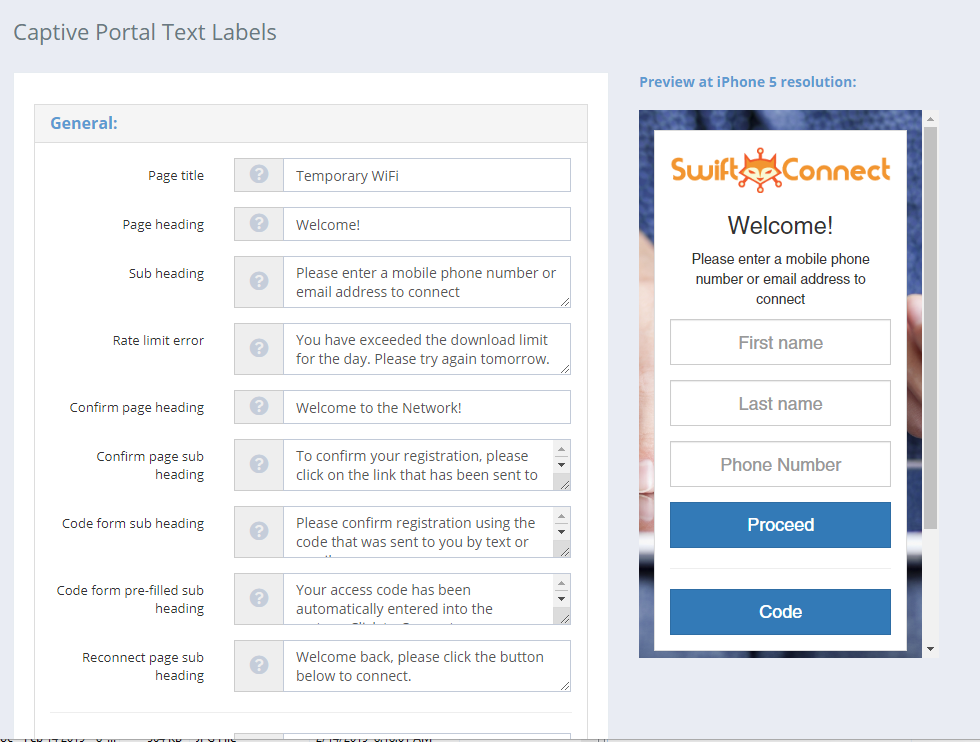
There are many other advanced features under ‘Portal Setting’ that may be adjusted. Let define a few of the more important options, so you know exactly what they do:
- SMS registration? – Will ask the user to verify a phone number. This is completed by sending the phone number a unique and randomly generated access code.
- Email registration? – While we feel the most benefit comes from SMS marketing you can also ask for an email address for verification. You can also integrate directly with MailChimp. It is important to note that if both SMS and Email registration are selected only one can be entered in by the user on the guest portal.
- Keep registration details – How long to keep relevant registration details in the system.
- Access code length – We recommend setting this to 4 as it is easy for a user to remember the access code that was sent to them. You do have the option of setting the length from 4-8 characters.
- Send login link via SMS? – If this in unchecked the user will receive a text that states, “Your access code is ready: XXXX”. If it is check they will receive that message along with a link they may click to auto register the device. This means they will not have to manually input the number at the guest portal.
- Redirect URL – A web page a user is sent to after completing the registration process of the guest portal. You may opt to use your website address here (i.e. http://www.TheGrillatCatalinaWebsite.com).
- Authorization duration – This is the time a device will be authenticated for Internet access
- Registration duration – The time period a registration is valid; if set to a value longer than the authorization duration, the user will be presented a basic splash page without registration fields to reconnect to the WiFi network when the latest authorization duration has expired, but the registration duration has not.“